
こんにちは。
今回はGoogle Analyticsで作成したレポートをメールで配信してみたいと思います。
こんな内容をご紹介します。
- レポートをメールで定期的に配信する設定
- 複数レポートをまとめて1回のメールで配信する
- メールの配信を削除する
レポートをメールで定期的に配信する設定
まずは配信するレポート画面を開きます。
カスタムレポートから自分で作成したレポートでもよし、左のメニューのユーザー以下のレポートでもよし。
レポート画面を開いて、右上のに共有アイコンが表示されていたら設定できます。

画面の右上の[共有]アイコンをクリックします。
メールレポートのポップアップが表示されます。
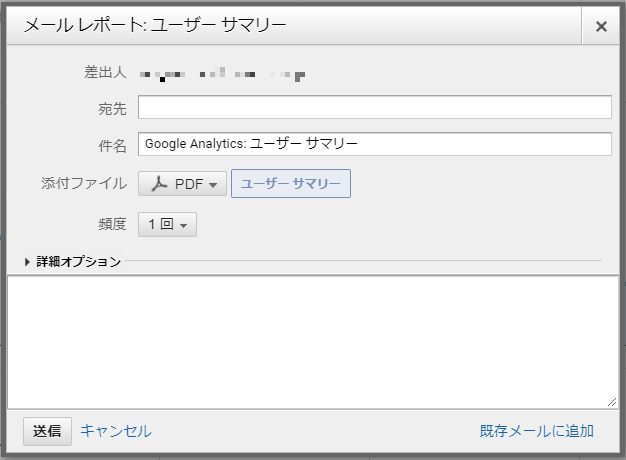
- 差出人:自分のメールアドレスが自動で設定されています。
- 宛先:メールの送信先を入力します。
- 件名:メールを受信した際に分かりやすい内容にした方がよいでしょう。
- 添付ファイル:[PDF]、[Excel]、[CSV]が選択可能です。
- 頻度:[1回]、[日別]、[週別]、[月別]、[四半期]が選択可能です。
- 本文:本文は空のままでは送信できません。
頻度の各パターンをまとめました。
| 頻度 | 送信タイミング | レポートの内容 |
|---|---|---|
| 1回 | 即時送信 | レポートで設定した期間のレポート |
| 日別 | 毎日 | 送信設定した前日の1日分の期間のレポート |
| 週別 | 指定した曜日 | 指定した曜日の前日までの1週間分の期間のレポート |
| 月別 | 指定した日付 | 指定した日付の前日までの1ヵ月の期間のレポート |
| 四半期 | 四半期の初日 | 四半期の直前の四半期(3ヵ月)の期間のレポート |
送信の時間は指定できません。
最後に、[送信ボタン]を押すと設定完了です。
添付ファイルを[PDF]、頻度を[週別]に指定した場合、このようなファイルが添付されています。
指定した曜日の前日までの1週間分の内容になっています。
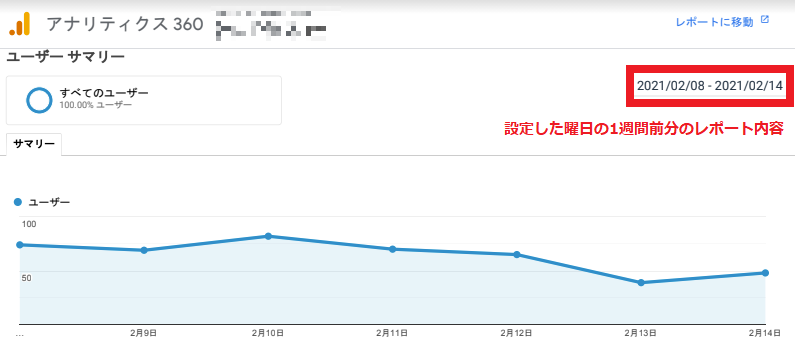
設定完了後にまた[共有]アイコンからポップアップを開いて、設定内容を変更することも可能です。
複数レポートをまとめて1回のメールで配信する
メールで配信したい別のレポート画面を開きます。
画面の右上の[共有]アイコンをクリックし、メールレポートのポップアップを表示します。
ここまでは、同じです。
ポップアップ右下にある[既存メールに追加]を押します。
既存メールに追加のポップアップが表示されます。
前回登録したメールの配信設定が表示されています。
まとめたいメールにチェックを入れて、保存ボタンを押すと設定完了です。 
メールの配信を削除する
設定したメールの配信の削除は、[共有]アイコンからできません。
左のメニューの[管理]を選択して、[メール配信スケジュール]を開きます。
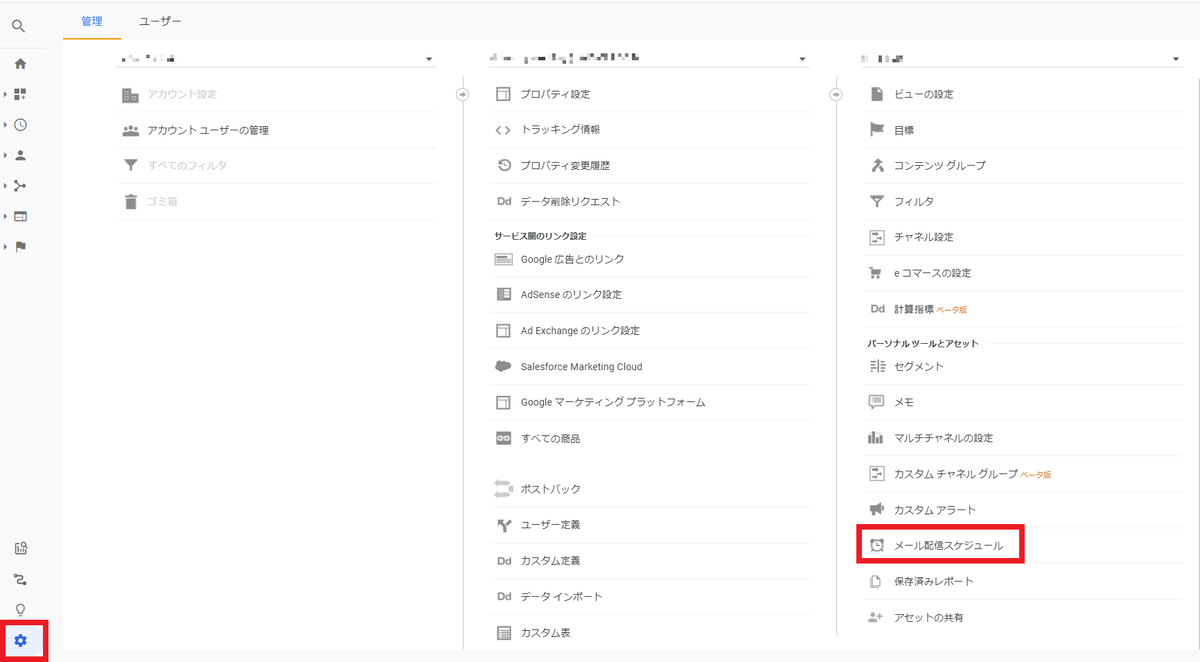
配信設定したメールの一覧が表示されます。
メール配信を削除するには、右端の[アクション]を押すと、[延長]、[削除]が選択可能となりますので、[削除]を選択します。
また、管理のこの画面から各メールを開いて編集することも可能です。
マネックス・ラボでは、Google Analyticsを用いてサービスの利用の分析をしています。
このメール配信をすると、Google Analyticsにログインせずにデータを見ることができますので、定期的に把握したい情報などをメンバーで共有するのに役立つと思います。


